USB driver is crucial when you want to access your Android device from a Windows computer for file transfer, tethering, rooting, backup or Android data recovery. In most cases, Android USB driver should be automatically installed when you first connect your handset to a Windows 7/8/10 computer. However, it is actually very common that Android USB device drivers fail to install on PC due to system glitch, wrong configuration, compatibility, etc. In this article, we’re going to learn to install USB driver for Android phone/tablet on computer manually. You can also check other tips for fixing Android USB device not recognized problem.
Need a Bluetooth Driver for your accessory? If you are having Bluetooth trouble, updates should be available through Microsoft's Windows Update service. If drivers were not downloaded automatically by Windows Update, use Device Manager to refresh the driver from Windows Update, or contact the device manufacturer. Arcticdx.blogspot.com/2020/01/the-sd includes a nice comment ' 'I have an SDRPlay RSPdx and also a Microtelecom Perseus used wit twitter.com/i/web/status/1 1. The RTL-SDR is fully compatible with Windows 10. However with the recent release of Windows 10 some users have been having trouble using their RTL-SDR after upgrading. We thought that we'd announce that the simple solution to most problems is to reinstall the SDR drivers with Zadig. The latest version of Zadig can be downloaded from zadig.akeo.ie or if you use SDR# then it will already be in.
Method 1. Update and Install Android USB Driver on Windows 7/8/10
Sometimes Windows doesn’t recognize Android device because the driver is corrupted and USB driver not working. Hence, you need to update and install proper driver for your Android phone/tablet.
Step 1. Open Device Manager: for Windows 7, go to Start> Control Panel> System and Security> System> Device Manager; for Windows 8/10, press “Windows + X”, then click “Device Manager”.
Step 2. Find and expand “Other devices” or “Portable devices” and find your device. If there is a problem with the driver, it should be marked with a yellow exclamation mark.
Step 3. Right click on the driver and choose “Update Driver Software…”.
Step 4. Choose “Browse my computer for driver software”> “Let me pick a list of device drivers on my computer”, then hit “MTP USB Device” and click Next.
Step 5. You may need to reboot your computer after the update, and then check whether the USB driver problem is solved or not.
Method 2. Download Android USB Driver for Windows from OEM Manufacturer
If the driver for your Android device is deleted due to a certain reason, you can still download USB driver from your cellphone manufacturer site. Please download OEM USB driver according to your device manufacturer, such as Samsung, HTC, LG, etc., from the page linked below and learn how to install them on Windows 10/7/Vista computer.
Download and Install OEM USB driver
Here we take Samsung Galaxy S5 AT&T for example:
Step 1. Visit Samsung download page.
Step 2. Click MOBILE> Phones> Galaxy S> Phone Name> Carrier> CONFIRM.
Step 3. On the new page, find Downloads section, and then click DOWNLOAD icon > CONTINUE> I ACCEPT.
Step 4. Once Samsung USB driver is downloaded, you can install it on your computer under the guide of the page linked above.
Method 3. Install Universal Android ADB USB Driver for Windows
If you don’t have a brand or widely-used Android device, or don’t want to seek hard for the specific driver, a universal Android ADB USB driver might work for you. Visit AdbDriver and download ADB Driver Installer to your computer, then follow steps below.
Step 1. Make sure you have USB debugging enabled in your Android device. For this:
- Go to Settings> About phone, and then tap “Build number” 7 times.
- Go back to Settings, then choose “Developer options”.
- Find the “USB debugging” option and tap the button to enable it. Accept warning by tapping on OK button.
Step 2. Connect your device to PC/Laptop using a properly functional USB cable.
Step 3. Unzip the downloaded ADB file, and then launch ADBDriverInstaller.exe.
Step 4. Select your device from the list, and click Install. This process might some time to complete.
Step 5. Once the installation is completed, you’ll find the Device Status marked with OK.
Method 4. Fix Android USB Device Drivers Fail Problem with Command Line
Even though we are quite sure that USB drivers can be successfully installed with Method 1 to 3, it is worth a try to fix “Android USB driver fails to install error” with a command line.
Step 1. Run Command Prompt as administrator: for Windows 10/8, press Windows + X, then choose Command Prompt (Admin); for Windows 7, click Start> All Programs> Accessories, then right-click Command Prompt> Run as administrator.
Step 2. Click Yes when User Account Control window pop up.
Step 3. Copy and paste the following command to the window, and then press Enter:
net localgroup Administrators local service /add
Step 4. Exit the window, and then connect your phone to PC again.
Now that Android USB driver has been successfully installed, you can transfer files between mobile phone and PC, or recover deleted photos, contacts or other data from Android device.
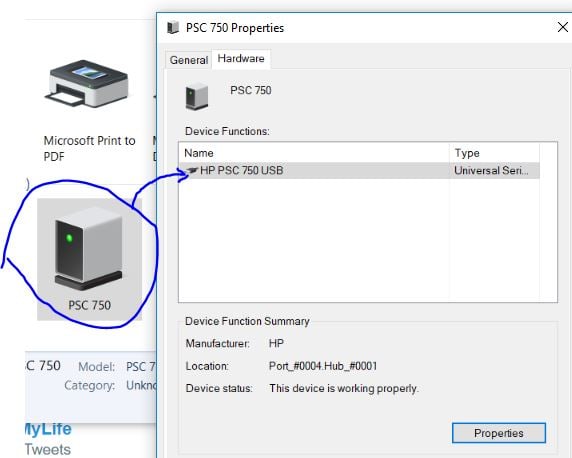 Please enable JavaScript to view the comments powered by Disqus.
Please enable JavaScript to view the comments powered by Disqus.Contents:
SanDisk Driver Overview:
If your SanDisk is not recognized by Windows 10 when you inserted it into the PC, the first thing you are supposed to do is updating SanDisk driver for Windows 10. No matter you are using SanDisk USB driver or SSD driver or whatever, actually, there is no need to update the specific driver for the SanDisk SD card.
Sdr Manufacturer Usb Devices Driver Download For Windows Xp
In fact, the SanDisk SSD driver comes along with the chipset driver, whereas the SanDisk USB drive can work with the USB driver. Hence, as for downloading the SanDisk drivers, you are to update the relevant drivers for Windows 10.
How to Update SanDisk Drivers on Windows 10?
You can choose one of the following ways to download SanDisk drivers on Windows 10. But since for different type of SanDisk SD cards, the steps vary, you may as well utilize the driver updating tool.
Methods:
Method 1: Update SanDisk Drivers Automatically
To make things easier, you can try to get the most of the third-party tool – Driver Booster to update SanDisk SSD driver, HDD driver, USB driver, etc. automatically for Windows 10. In this sense, it will save troubles to find the driver on your own.
User-friendly as Driver Booster is, it can also help you get the right and latest SanDisk drivers on Windows 10. After that, it will install the SanDisk USB drive drivers automatically, which will eventually fix SanDisk SDHC card not recognized on Windows 10.
1. Download, install and run Driver Booster on your PC.
2. Then click the Scan.
Driver Booster will check whether or not your SanDisk driver is outdated or incompatible or missing or corrupted on Windows 10.
3. In the search result, locate Universal Serial Bus controllers and then Update the USB driver so as to update the SanDisk USB driver.
Here if you are using SanDisk SSD card, you would better try to update the chipset driver under IDE ATA/ATAPI controllers, such as Intel chipset driver.
After Driver Booster installed the SanDisk driver, like SanDisk Cruzer driver and SanDisk Ultra USB 3.0 driver for you, you can check whether SanDisk can be detected by Windows 10.
Method 2: Update SanDisk Driver in Device Manager
Or you can also try to update the pre-installed drivers for your SanDisk SSD, USB card in Windows Device Manager. But it seems to be troublesome as you have to update the specific driver for different types of SanDisk cards.
Here take updating SanDisk USB drive driver in Device Manager as an example. If you are using other SD cards, you need to update other drivers on your PC to achieve that.
1. Open Device Manager.
2. Expand Universal Serial Bus controllers and then right click the USB driver to Update driver.
3. Then try to Search automatically for updated driver software.
In this way, Device Manager will be searching for the SanDisk USB driver for Windows 10. You can see that the SanDisk works fine when inserted.
Sdr Manufacturer USB Devices Driver Download For Windows
Method 3: Update SanDisk Driver Manually
Like what has been discussed before, SanDisk SSD driver for Windows 10 can be installed by the Chipset driver, and SanDisk USB drive driver comes into being from USB controller driver. So in terms of downloading SanDisk driver for Windows 10 on your own, you need either to the official site of your chipset or from the USB device. Consequently, things complicate when you have to decide which site you are heading to.
But if you know for sure where you can download SanDisk driver, just navigate to this site and then find, download SanDisk Download Installer and then install the driver on Windows 10, including SanDisk 3.0 USB flash drive driver, SanDisk Cruzer driver, and SanDisk SDHC card driver.
Sdr Manufacturer Usb Devices Driver Download For Windows 7
How to Fix SanDisk Device Not Recognized by Windows 10?
Sometimes, many users may notice that SanDisk SSD card or SanDisk USB driver is not working. And when you open Device Manager, you can only find no device detected error.
Sdr Manufacturer Usb Devices Driver Download For Windows 10
Regarding this SanDisk card not recognized error, you need at first update SanDisk drivers with reference to the methods above. Otherwise, it is feasible to troubleshoot this device with Windows 10 inbuilt troubleshooter or SanDisk disk recovery tool if needed.
1. Go to Start > Settings > Update & Security.
2. Under Troubleshoot, locate Hardware and Devices and then Run the troubleshooter.
Once this troubleshooter detects any error related SanDisk cards, apply the fix to resolve it. Or you can resort to SanDisk recovery tool to fix the SanDisk not working error on Windows 10 automatically.
In a word, it sounds complex to download SanDisk SD card driver or SanDisk USB device driver for Windows 10, but it can be simplified if you could follow the procedures in this article.